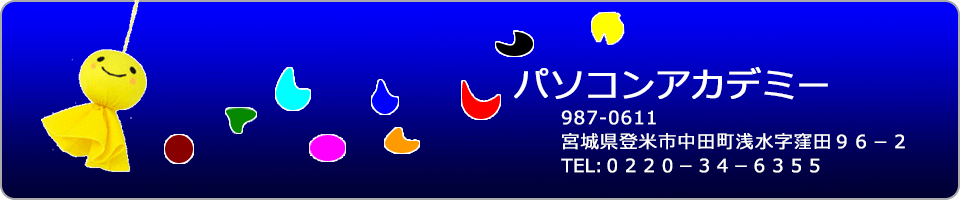Word2016の画面を開く手順
では、Word2016の起動手順について説明します。
前にもお話ししましたが、2016は2013と同じなので、ここで説明する内容は、Word2013でも使えることになります。
また、Word2007からは、メニューやリボンが同じ設定になっているので、このホームージの説明をみると、なんとか検討つくと思います。

手順ー1
Windows10の画面をもう一度ご覧ください。ボタンが画面に点在しています。このボタンをダブルクリックをすると希望のソフトが立ち上がってきます。このボタンがアイコンといいます。
①のアイコンをダブルクリックをします。そうするとWordが立ち上がってきます。

手順ー2
②Wordの編集画面を開くには、白紙のページが表示されているところをクリックします。
そうすると、手順ー3の編集画面が表示されます。

手順ー3
左の画像がWordによる文書作成の画面です。最初に、編集画面を立ち上げた時には、左図のようになっています。文字は、小さな○の部分のカーソルの位置に入力していきます。
図の下部の大きな○は、小さな○の部分をを拡大した図です。カーソルは、通常点滅しています。

画面の説明
Wordの編集画面をもう少し説明します。
インデントマーカーは、段落の開始位置を指定できます。
裁ちトンボは、用紙の4か所、4隅にあります。4か所の裁ちトンボを結んだ内側が、文字の入力範囲です。
文字は、カーソルの位置に入力します。

画面の説明
Wordの画面の右上にあるボタンを説明します。
最小化のボタンを押すと画面下のタスクバーの中に格納されます。
戻すボタンは、通常画面は最大に固定されていますが、戻すボタンを押すと、自由に大きさをコントロールすることができるようになります。